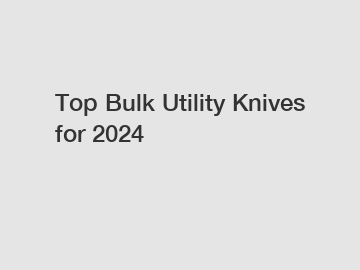About Tableau Prep
About Tableau Prep
Tableau Prep Builder is a tool in the Tableau product suite designed to make preparing your data easy and intuitive. Use Tableau Prep Builder to combine, shape, and clean your data for analysis in Tableau.
Note: Tableau Prep version .1.2 had changed its name to Tableau Prep Builder and refers to the Desktop application. Starting in version .4, as a Creator, you can also create and edit flows on Tableau Server(Link opens in a new window) and Tableau Cloud(Link opens in a new window).
Using Tableau Prep
Start by connecting to your data from a variety of files, servers, or Tableau extracts. Connect to and combine data from multiple data sources. Drag and drop or double-click to bring your tables into the flow pane, and then add flow steps where you can then use familiar operations such as filter, split, rename, pivot, join, union and more to clean and shape your data.
Each step in the process is represented visually in a flow chart that you create and control. Tableau Prep tracks each operation so that you can check your work and make changes at any point in the flow.
When you are finished with your flow, run it to apply the operations to the entire data set.
Tableau Prep works seamlessly with other Tableau products. At any point in your flow, you can create an extract of your data, publish your data source to Tableau Server or Tableau Cloud, publish your flow to Tableau Server or Tableau Cloud to continue editing on the web or refresh your data using a schedule. You can also open Tableau Desktop directly from within Tableau Prep Builder to preview your data.
For information about installing Tableau Prep Builder, see Install Tableau Desktop or Tableau Prep Builder(Link opens in a new window) in the Tableau Desktop and Tableau Prep Deployment Guide.
Watch a video: See Tableau Prep Builder in action
Your browser does not support the video tag.
Ready to try it out? From the Start page, click on one of the sample flows to explore and experiment with the steps, try the Get Started with Tableau Prep Builder(Link opens in a new window) hands-on tutorial to learn how to create a flow or try stepping through one of our Day in the Life Scenarios using Tableau Prep Builder.
Note: You can find the sample data files used in the flows in these locations:
- (Windows)
C:\Program Files\Tableau\Tableau Prep Builder <version>\help\Samples\en_US - (Mac)
/Applications/Tableau Prep Builder <version>.app/Contents/help/Samples/en_US
To learn more about how Tableau Prep Builder optimizes your data for performance, see Tableau Prep under the hood(Link opens in a new window). To learn more about Tableau Prep and the different features and functions it offers, review the topics in this guide.
A tour of the Tableau Prep workspace
The Tableau Prep workspace consists of the Connections pane (1) where you connect to your data sources, and three coordinated areas that help you interact with and explore your data:
-
Flow pane (2): A visual representation of your operation steps as you prepare your data. This is where you add steps to build your flow.
-
Profile pane (3): A summary of each field in your data sample. See the shape of your data and quickly find outliers and null values.
-
Data grid (4): The row level detail for your data.
After you connect to your data and begin building your flow, you add steps in the Flow pane. These steps function as a lens into the structure of your data, as well as a summary of operations that is applied to your data. Each step represents a different category of operations that you define, all as part of your flow.
See the Visual Dictionary(Link opens in a new window) for a look at the steps and icons used in Tableau Prep
Connections pane (1)
On the left side of the workspace is the Connections pane, which shows the databases and files you are connected to. Add connections to one or more data sources and then drag the tables you want to work with into the Flow pane. For more information see Connect to Data(Link opens in a new window).
You can minimize the Connections pane if you need more room in your workspace.
Flow pane (2)
At the top of the workspace is the Flow pane. This is where you'll build your flow. As you connect to, clean, shape, and combine your data, steps appear in the Flow pane and align from left to right along the top. These steps tell you what kind of operation is being applied, in what order, and how your data is affected by it. For example, the Join step shows you which join type you&#;ve applied, the join clauses, recommended join clauses, and the fields of the tables that are included in the join.
You start your flow by dragging tables into the Flow pane. Here you can add additional data sets, pivot your data, union or join data, create aggregations, and generate your flow output to a file (.hyper, .csv, .xlsx), published data source that you can use in Tableau, database or to CRM Analytics. For more information about generating output files, see Save and Share Your Work(Link opens in a new window).
Note: If you make changes to the data while in Tableau Desktop, for example renaming fields, changing data types, and so on, these changes aren&#;t written back to Tableau Prep Builder.
Profile pane (3)
In the center of the workspace is the Profile pane. The Profile pane shows you the structure of your data at any point in the flow. The structure of your data can be represented in different ways depending on the operation you want to perform on your data or the step that you select in the Flow pane.
At the top of the Profile pane is a toolbar that shows you the cleaning operations that you can perform for each step in your flow. An options menu also appears on each card in the Profile pane where you can select the different operations that you can perform on the data.
For example:
-
Search, sort, and split fields
-
Filter, include, or exclude values
-
Find and fix null values
-
Rename fields
See also:
How to Choose the Right Brush or Roller
6 Free Sources of Manufacturer Coupons You Can Find ...
Which Wrench Should I Buy
Top 5 LED Lenser Torsh: Which One is Right for You?
How Does Budget-Friendly Gadgets Co Work?
Essential Tools Every Electrician Should Always Have
Unlock Value: Top 10 Cheap Tools Sets ReviewedCohwa supply professional and honest service.
-
Clean up data entry errors using group values or quick cleaning operations
-
Use automatic data parse to change data types
-
Rearrange the order of your field columns by dragging and dropping them where you want them
Select one or more field values in a Profile card and right-click or Ctrl-click (MacOS) to see additional options to keep or exclude values, group selected values or replace values with Null.
Tableau Prep keeps track of any changes you make, in the order you make them, so you can always go back and review or edit those changes if needed. Use drag and drop to re-order the operations in the list to experiment and apply changes in a different order.
Click the arrow on the upper right of the pane to expand and collapse the Changes pane for more room to work with the data in the Profile pane.
For more information about applying cleaning operations to your data see Clean and Shape Data(Link opens in a new window).
Data grid (4)
At the bottom of the workspace is the Data grid, which shows you the row level detail in your data. The values displayed in the Data grid reflect the operations defined in the Profile pane. You can perform the same cleaning operations here as you can in the Profile pane if you prefer to work at a more detailed level.
Click the Collapse Profiles icon on the toolbar to collapse (and expand) the Profile pane to see your options.
How Tableau Prep stores your data
When you connect Tableau Prep to your data and create a flow, it stores the frequently used data in a .hyper file. For large data sets, this might be a sample of the data. Any stored data is saved under a secure temporary file directory in a file named Prep BuilderXXXXX, where XXXXX represents a universally unique identifier (UUID). After you save the flow, the file is deleted. For more information about how Tableau Prep samples your data, see Set your data sample size(Link opens in a new window).
Tableau Prep Builder also saves data in the Tableau flow (.tfl) file to support the following operations (which can capture entered data values):
-
Custom SQL used in Input steps
-
Filtering (on data entry)
-
Group Values (on data entry)
-
Calculations
PrEP-it
Governments, donors, and other stakeholders in countries at the forefront of oral pre-exposure prophylaxis (PrEP) delivery have encountered several programmatic challenges such as difficulty in setting targets, forecasting commodity needs, and estimating program costs and impact.
In response, the US President&#;s Plan for Emergency AIDS Relief (PEPFAR) has developed a tool called PrEP-it for PrEP implementation planning, monitoring and evaluation. Key features of PrEP-it include setting national and subnational targets, estimating costs and impact associated with targets, monitoring PrEP initiation, and forecasting drug supply needs.
PrEP-it is a web-based tool that helps users set targets, estimate costs and impact associated with targets, identify priority areas for PrEP for adolescent girls and young women, and forecast needed commodities. The following resources are available for better understanding PrEP target-setting and how to use PrEP-it.
Resources
Target Setting Guide
This guide accompanies the PrEP-it tool&#;s target-setting module and provides country teams with a process for contextualizing, drafting, and organizing their targets for PrEP. It outlines some of the considerations involved in this process and provides additional resources to help users make the required decisions on tool inputs and assumptions.
Brief Video Introduction to PrEP-it
This video gives a brief introduction to PrEP-it and its features.
PrEP-it Presentation
This slide deck provides step-by-step guidance on target-setting and how to complete the various PrEP-it modules.
The PrEP-it Community of Practice
Join the PrEP-it Community of Practice, an online forum for PrEP-it users to explore topics, ask questions, share feedback, and collaborate on using PrEP-it.
PrEP-it Quick Guides
Three quick guides give step-by-step instructions on how to use PrEP-it for specific purpose:
Using PrEP-it for Commodity Forecasting
This brief describes how PrEP-it was used to inform commodity forecasting for PrEP products in Kenya and highlights lessons learned.
White Paper
This paper describes the development of PrEP-it, lessons learned during development, and the application of PrEP-it for target-setting in Eswatini and Zimbabwe and drug supply management in Ghana and Vietnam.
Questions?
Have questions about the PrEP-it tool? PrEPitHelp-at-AvenirHealth-dot-org
Acknowledgements
The US Agency for International Development (USAID) funded the development of PrEP-it through the following initiatives: Optimizing Prevention Technology Introduction on Schedule (OPTIONS) Consortium, Health Policy Plus (HP+), the Efficiency and Accountability Technical Assistance to Partners II (EATAP-II), Maximizing Options to Advance Informed Choice for HIV Prevention (MOSAIC), and Preparing for Ring Opportunities through Market Introduction Support and Knowledge Exchange (PROMISE collaboration).
If you are looking for more details, kindly visit Prep Tool Manufacturer.
Top 10 Cheap Screwdrivers You Need Today
Abrasive Wheels Regulations – Everything You Need to ...
Used Sledgehammer for Sale: New vs. Pre-Owned Options Compared
Why Choose the Right Paint Roller Poles?
Top Tips for Buying Used Wood Clamps: Find Great Deals!
How To Choose the Best Paint Brush for Your Project
5 Quick Tips on Ordering Material Handling Equipment in ...